We normally record directly from the sound system onto the computer at my church using Audacity, but there are times when the message must be imported from a CD for processing. Recording the audio portion of the CD introduces an extra conversion (from digital to analog and back again) that is not necessary. Instead, it is preferable to retrieve the contents from the audio CD as data. This process is known as CD ripping.
There are numerous ways to rip the audio from a CD. Most CD burning software includes an option to save the tracks to audio files. The problem with this method is that most sermons are broken into multiple tracks, and these tracks must be combined back into a single file.
CDex is a free CD ripper that can retrieve audio in several formats. One of its supported options is to rip designated portions (or the entire CD) into a single WAV file.
Begin by downloading and installing CDex from SourceForge. After installing, launch CDex and open Preferences.
The first setting to adjust is the file naming convention. Since we won't normally be saving individual tracks, this setting should not be terribly important. You can do what you want here, but I recommend simply using the Volume ID and track number, so set the file name to %5\Track-%7, as shown below.
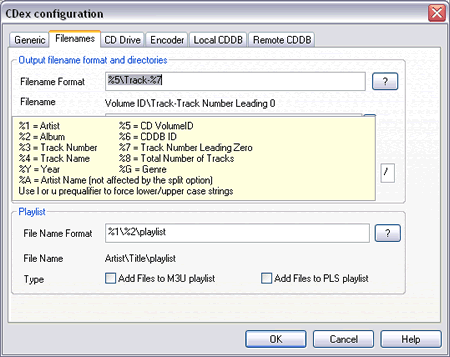
Next, set your target directories for saving files. This depends entirely on how and where you will be using CDex, so I can't help you on this one.

All of the other default settings should be fine, so save preferences and pop the CD in the drive. The list of tracks should appear. In the unlikely event that the Volume ID matches a known value on CDDB, some titles may appear also. If this happens, and become annoying, go back into Preferences and disable CDDB lookups.
To rip the entire CD into a single file, pull down Convert and select Extract a section of the CD.

Enter a file name. The recommended format is the date in YYMMDD format, followed by the sermon title. In my example, I used the message that Pastor Tim preached in Ignited, so I noted Ignited (and PTF for Pastor Tim Forsthoff) in the file name. (This additional info is not necessary, but may be handy depending upon the context of what you're doing. I used to always put a guest speaker's name or initials in the file name, but since we store it inside the MP3 file, it's really not necessary.)
Make sure you have selected WAV file output, and that all tracks are select. (If you know you won't need some tracks at the beginning or end, you can leave them off to save time later, of course.) Click OK when ready.

When you are done, you should have two files in your target folder, your WAV file, and a cue file, which is simply a text file that details everything that got stored in your WAV file. You can check it with Windows Notepad if you want, or just throw it away.

After you've ripped the CD, you're ready for sermon processing.